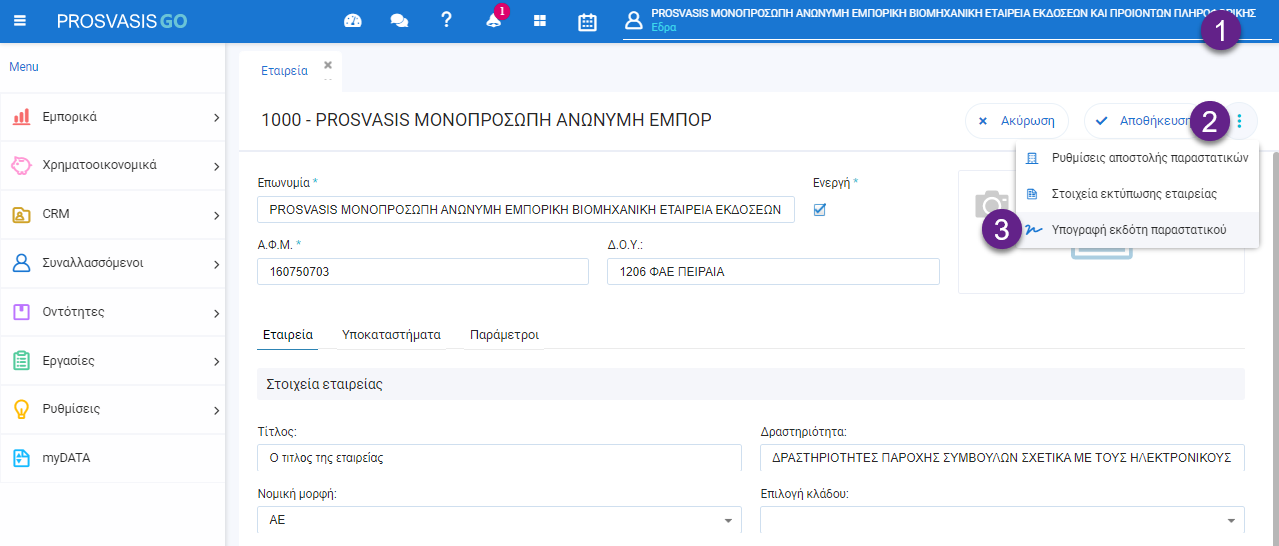1.Πώς να καταχωρήσετε τα σταθερά στοιχεία της επιχείρησης σας ;
Η καταχώρηση των σταθερών σας στοιχείων αποτελεί σημαντικό βήμα, καθώς με τον τρόπο αυτό καθορίζετε τα στοιχεία, τα οποία θα εμφανίζονται στα παραστατικά σας. Για τη συμπλήρωση τους αρκεί να πάτε στις ρυθμίσεις του προγράμματος και να επιλέξετε το πεδίο «Γρήγορη Παραμετροποίηση».
Παρακάτω αναλύεται ο τρόπος συμπλήρωσης των πεδίων:
Στοιχεία Εταιρείας * Βήμα 1ο *
- Συμπληρώνοντας τον Α.Φ.Μ. σας μπορείτε να κάνετε γρήγορη ανάκτηση των στοιχείων σας από την ΓΓΠΣ, επιλέγοντας το «Λήψη στοιχείων» και να συμπληρωθούν αυτόματα τα παρακάτω πεδία :
Επωνυμία , ΔΟΥ ,Δραστηριότητα , Διεύθυνση/Επικοινωνία.
- Επιλογή Κλάδου: Επιλέγετε τον κλάδο, ο οποίος σχετίζεται με τη δραστηριότητά σας.
- Καθεστώς ΦΠΑ: Καθορίζετε το καθεστώς ΦΠΑ στο οποίο υπόκειται η επιχείρησή σας. Η ενέργεια αυτή θα επηρεάσει τις επόμενες καταχωρήσεις σας.
Μετά την ολοκλήρωση των παραπάνω καταχωρήσεων μην ξεχάσετε να πατήσετε «Αποθήκευση και κλείσιμο».
*Όλα τα παραπάνω πεδία είναι διαθέσιμα προς επεξεργασία και από το μενού Ρυθμίσεις > Εταιρία οπού εκεί υπάρχουν όλα τα υπόλοιπα πεδία διαθέσιμα.
2.Πώς να καταχωρήσετε το λογότυπο της επιχείρησής σας;
Στοιχεία εκτύπωσης *Βήμα 2ο *
Το Prosvasis Go σας δίνει τη δυνατότητα να βάλετε το δικό σας λογότυπο, το οποίο θα εμφανίζεται και στη φόρμα των παραστατικών σας. Η καταχώρηση αυτή γίνεται μέσα από την γρήγορη παραμετροποίηση στο βήμα 2. Υπάρχουν 3 τρόποι για να καταχώρησε το λογότυπο της εταιρεία σας:
- Επιλογή εικόνας από τον υπολογιστή
- Επιλογή εικόνας από τη Συλλογή
- Επιλογή εικόνας από το Dropbox
Μετά την ολοκλήρωση των παραπάνω καταχωρήσεων μην ξεχάσετε να πατήσετε «Αποθήκευση και κλείσιμο». Πατήστε εδώ για να δείτε το σχετικό video για την προσθήκη λογοτύπου.
3.Πώς να προσθέτω τους κωδικούς MyDΑΤΑ στην εφαρμογή ;
Στην παραμετροποίηση του mydata , θα μεταβείτε στο βήμα 4 της γρήγορης παραμετροποίησης.
- Εφαρμογή από: Καθορίζετε την ημερομηνία από την οποία θα ξεκινήσει η εφαρμογή της πλατφόρμας.
- Διαβίβαση: Επιλέγετε την κατηγορία για την οποία θα γίνεται η συγκεκριμένη διαβίβαση. Για παράδειγμα, για να διαβιβάζετε τα έσοδά σας επιλέγετε «Συνόψεις εσόδων».
- Όνομα χρήστη/Κωδικός myDATA: Συμπληρώνετε τους κωδικούς που λάβατε κατά την εγγραφή σας στο site της ΑΑΔΕ. Στον κωδικό συμπληρώνετε τον κωδικό ΑPI.
- On Line διαβίβαση: Επιλέγετε την ένδειξη αυτή αν επιθυμείτε να γίνει κατευθείαν - on line η διαβίβαση των παραστατικών σας.
Μετά την ολοκλήρωση των παραπάνω καταχωρήσεων μην ξεχάσετε να πατήσετε «Αποθήκευση και κλείσιμο». Πατήστε εδώ για να δείτε το σχετικό video για την παραμετροποίηση myDATA.
4.Πώς να προσθέσω την ηλεκτρονική υπογραφή μου στο παραστατικό;
Έχετε τη δυνατότητα από τα σταθερά στοιχεία της εταιρίας να διαμορφώσετε την ηλεκτρονική σας υπογραφή με τους ακόλουθους τρόπους:
- Μέσω σχεδιασμού με το ποντίκι σας
- Μέσω επιλογής εικόνας–σφραγίδας από τον υπολογιστή σας ή μέσω φόρτωσης σχετικής εικόνας από το Dropbox, προκειμένου να εμφανίζεται στην έκδοση των παραστατικών σας στα στοιχεία του εκδότη.
Από το μενού «Εταιρία» - «Υπογραφή εκδότη παραστατικού»
- Μέσω σχεδιασμού
Από το μενού της «Υπογραφής εκδότη Παραστατικού» στον «Σχεδιασμό» σύροντας με το ποντίκι σας και διαμορφώνοντας την υπογραφή σας μπορείτε να ζητήσετε την «Αποθήκευση« αυτής.
- Μέσω φόρτωσης αποθηκευμένης εικόνας από τον υπολογιστή ή από το Dropbox
Από το μενού της «Υπογραφής εκδότη Παραστατικού» στο μενού της «Επιλογής» μπορείτε να επιλέξετε εικόνα από το Dropbox ή από τον υπολογιστή σας. Στη συνέχεια μπορείτε να ζητήσετε την «Αποθήκευση» αυτής.
Κατά την εκτύπωσή σας η απεικόνιση της υπογραφής στο παραστατικό παρουσιάζεται κατά την ακόλουθη μορφή σύμφωνα με τη φόρμα εκτύπωσης που έχετε επιλέξει.
5.Πώς να καταχωρήσετε ένα νέο πελάτη;
Για την καταχώρηση ενός νέου πελάτη, επιλέγετε από το κεντρικό μενού της εφαρμογής το «Πελάτες» και πατάτε το σύμβολο της «Νέας Εγγραφής» . Όλα τα απαραίτητα προς συμπλήρωση πεδία εμφανίζονται με αστεράκι. Παρακάτω αναλύεται ο τρόπος συμπλήρωσης των πεδίων.
- Κωδικός: Συμπληρώνετε τον κωδικό του πελάτη. Μπορείτε να το αφήσετε 0* προκειμένου να πάρει ακριβώς την επόμενη αρίθμηση από την τελευταία σας καταχώρηση.
- Ενεργός: Επιλέγετε το συγκεκριμένο πεδίο όταν επιθυμείτε να επικαλεστείτε το συγκεκριμένο πελάτη σε μετέπειτα ενέργειά σας. Αντίθετα, αν το αποεπιλέξετε ο πελάτης θα γίνει ανενεργός με αποτέλεσμα να μην σας εμφανίζεται στις λίστες της εφαρμογής. Για να δείτε μαζικά όλους τους ενεργούς ή ανενεργούς πελάτες χρησιμοποιείτε τα φίλτρα αναζήτησης.
- Επωνυμία: Συμπληρώνετε την επωνυμία του πελάτη.
- Α.Φ.Μ.: Συμπληρώνετε το ΑΦΜ του συναλλασσόμενου σας. Πρόκειται για ένα πολύ σημαντικό πεδίο, απαραίτητο για τη συνέχεια της καταχώρησης. Συμπληρώνοντας το ΑΦΜ στο πεδίο αυτό και κάνοντας κλικ επάνω στο λεκτικό «ΑΦΜ» θα εμφανιστεί το παρακάτω μήνυμα δίνοντας σας τη δυνατότητα να αντλήσετε όλα τα στοιχεία του πελάτη από την ΓΓΠΣ ή VIES, αν ο πελάτης έχει ανήκει σε χώρα του εξωτερικού. Να υπενθυμίσουμε ότι για να είναι εφικτή αυτή η εργασία πρέπει να έχετε συμπληρώσει τους ειδικούς κωδικούς ανάκτηση στοιχείων ΑΦΜ από το TAXIS στα σταθερά στοιχεία της επιχείρησής σας.
Βασικά Στοιχεία:
- Επάγγελμα: Συμπληρώνετε το επάγγελμα του πελάτη.
- Email: Συμπληρώνετε το email του πελάτη.
- Διεύθυνση: Συμπληρώνετε τη διεύθυνση του πελάτη.
- Πόλη: Συμπληρώνετε την πόλη του πελάτη.
- Περιοχή: Συμπληρώνετε την περιοχή του πελάτη.
- Τ.Κ.: Συμπληρώνετε τον ταχυδρομικό κώδικα της περιοχής του πελάτη.
- Τηλέφωνο: Συμπληρώνετε το τηλέφωνο του πελάτη.
- Fax: Συμπληρώνετε το Fax του πελάτη.
- Κινητό: Συμπληρώνετε το κινητό του πελάτη.
- Χώρα: Συμπληρώνετε τη χώρα του πελάτη.
Φορολογικά Στοιχεία:
- Δ.Ο.Υ.: Συμπληρώνετε τη Δ.Ο.Υ. στην οποία ανήκει ο πελάτης.
- Καθεστώς Φ.Π.Α.: Επιλέγετε από τις προτεινόμενες επιλογές της λίστας το καθεστώς Φ.Π.Α. του πελάτη.
- Διάταξη απαλλαγής: Επιλέγετε από τη λίστα τη διάταξη απαλλαγής που υπόκειται, εφόσον αυτό είναι απαραίτητο.
- Ιδιότητα πελάτη: Επιλέγετε από τη λίστα την ιδιότητα του πελάτη, εφόσον αυτό είναι απαραίτητο.
- Τρόπος πληρωμής: Επιλέγετε από τις προτεινόμενες επιλογές της λίστας τον τρόπο πληρωμής του πελάτη.
- Κατηγορία: Επιλέγετε από τις προτεινόμενες επιλογές της λίστας την κατηγορία του πελάτη.
- Έκπτωση: Ορίζετε το ποσοστό έκπτωσης του συγκεκριμένου πελάτη, προκειμένου να γίνονται αυτόματα οι υπολογισμοί της συνολικής αξίας του παραστατικού.
- Παρατηρήσεις: Πληκτρολογείτε κάποιες πρόσθετες παρατηρήσεις για το συγκεκριμένο πελάτη. Οι παρατηρήσεις αυτές είναι για προσωπική σας πληροφόρηση και δεν θα εκτυπώνονται.
Μετά την ολοκλήρωση των παραπάνω καταχωρήσεων μην ξεχάσετε να πατήσετε «Αποθήκευση».
6.Πώς να καταχωρήσετε μια νέα υπηρεσία ;
Για την καταχώρηση μιας νέας υπηρεσίας επιλέγετε από το κεντρικό μενού της εφαρμογής το «Υπηρεσίες» και πατάτε το κουμπί της «Νέας Εγγραφής» .Παρακάτω αναλύεται ο τρόπος συμπλήρωσης των πεδίων. Όλα τα απαραίτητα προς συμπλήρωση πεδία εμφανίζονται με αστεράκι.
- Κωδικός: Συμπληρώνετε τον κωδικό της υπηρεσίας που πρόκειται να καταχωρήσετε. Μπορείτε να το αφήσετε ως 0* προκειμένου να πάρει ακριβώς την επόμενη αρίθμηση από την τελευταία σας καταχώρηση.
- Ενεργή: Επιλέγετε το συγκεκριμένο πεδίο όταν θέλετε να επικαλεστείτε την υπηρεσία αυτή και σε μετέπειτα ενέργειές σας. Αντίθετα, αν το αποεπιλέξετε δεν θα σας εμφανίζεται στις προτεινόμενες λίστες της εφαρμογής. Μπορείτε να βρείτε όλες τις ενεργές ή ανενεργές υπηρεσίες σας από τα φίλτρα αναζήτησης.
- Περιγραφή: Πληκτρολογείτε την περιγραφή της υπηρεσίας.
- Φ.Π.Α.: Επιλέγετε από τις προτεινόμενες επιλογές της λίστας το ποσοστό Φ.Π.Α. της συγκεκριμένης υπηρεσίας.
- Μ.Μ.: Επιλέγετε από τις προτεινόμενες επιλογές της λίστας τη μονάδα μέτρησης της υπηρεσίας.
- Εμπορ. κατηγορία: Επιλέγετε εμπορική κατηγορία από τη λίστα.
- Ομάδα: Επιλέγετε ομάδα από τη λίστα.
- Ειδική διαχείριση: Επιλέγετε από τη λίστα την κατηγορία στην οποία υπόκειται η υπηρεσία, εφόσον αυτό είναι απαραίτητο.
- Τιμή χονδρικής: Καθορίζετε την τιμή χονδρικής που θα έρχεται προσυμπληρωμένη για τη συγκεκριμένη υπηρεσία σε παραστατικά χονδρικής.
- Τιμή λιανικής: Ορίζετε την τιμή λιανικής που θα έρχεται προσυμπληρωμένη για τη συγκεκριμένη υπηρεσία σε παραστατικά λιανικής.
- Παρατηρήσεις: Πληκτρολογείτε κάποιες πρόσθετες παρατηρήσεις για δική σας πληροφόρηση, οι οποίες δεν εκτυπώνονται
Προσοχή! Μετά την ολοκλήρωση των παραπάνω βημάτων μην ξεχάσετε να πατήσετε «Αποθήκευση».
7.Πώς να καταχωρήσετε ένα νέο παραστατικό;
Για να καταχωρήσετε ένα νέο παραστατικό πώλησης επιλέγετε από το κεντρικό μενού της εφαρμογής τις «Πωλήσεις» και πατάτε τη «Νέα Πώληση» . Αντίθετα για να δείτε όλα τα καταχωρημένα παραστατικά πώλησης επιλέγετε «Όλες οι Πωλήσεις».
Παρακάτω αναλύεται ο τρόπος συμπλήρωσης των πεδίων. Όλα τα απαραίτητα προς συμπλήρωση πεδία εμφανίζονται με αστεράκι.
- Ημερομηνία: Το πεδίο είναι πάντα συμπληρωμένο με την ημερομηνία του συστήματος. Αν θέλετε μπορείτε να αλλάξετε την ημερομηνία καταχώρησης επιλέγοντας το σύμβολο του ημερολογίου.
- Αριθμός παραστατικού: Το πρόγραμμα διαθέτει αυτόματη αρίθμηση.
- Στοιχεία εταιρείας: Σας εμφανίζονται τα στοιχεία της εταιρείας, όπως αυτά τα έχετε καθορίσει στις ρυθμίσεις της εφαρμογής. Αν θέλετε να τροποποιήσετε κάποιο από τα στοιχεία πατάτε το λουκέτο και κάνετε την αλλαγή που θέλετε.
- Στοιχεία πελάτη: Στο πεδίο αυτό είτε επιλέγετε τον πελάτη από τη λίστα των πελατών της εφαρμογής, εφόσον τον έχετε πρώτα καταχωρήσει από τo κεντρικό Μενού «Πελάτες», είτε πληκτρολογείτε απευθείας τα στοιχεία του κατά την ώρα της καταχώρησης. Η δεύτερη ενέργεια θα αποθηκεύσει και τον πελάτη στο αρχείο σας.
- Περιγραφή: Στο πεδίο αυτό προσθέτετε την υπηρεσία. Πατάτε «Προσθήκη» και επιλέγετε από τη λίστα με τις ήδη καταχωρημένες υπηρεσίες. Όπως και με τον πελάτη, έτσι κι εδώ, μπορείτε να πληκτρολογήσετε τα στοιχεία της υπηρεσίας και να αποθηκευτεί παράλληλα στο αρχείο. Αφού έχετε κάνει την «Προσθήκη», πατώντας πάνω στο κάθε πεδίο, π.χ. ποσότητα, τιμή κτλ μπορείτε να τα διαμορφώσετε όπως εσείς επιθυμείτε. Επίσης, μπορείτε να προσθέσετε κάποιο σχόλιο που αφορά τη συγκεκριμένη υπηρεσία προκειμένου να εμφανίζεται στην εκτύπωση.
- Παρακράτηση: Η εφαρμογή υποστηρίζει παρακράτηση 20% και 3%. Επομένως, σε περίπτωση παρακράτησης επιλέγετε από τη λίστα το αντίστοιχο ποσοστό.
- Αξία παρακράτησης: Συμπληρώνεται αυτόματα η αξία παρακράτησης.
- Διάταξη απαλλαγής: Συμπληρώνετε το κατάλληλο άρθρο απαλλαγής στην περίπτωση που είναι απαραίτητο.
- Σύνολο: Ολοκληρώνοντας όλα τα παραπάνω βήματα μπορείτε να δείτε την αναλυτική πρόοδο της συνολικής αξίας.
- Παρατηρήσεις: Πληκτρολογείτε κάποιες πρόσθετες παρατηρήσεις που αφορούν το σύνολο του παραστατικού. Οι παρατηρήσεις αυτές θα εκτυπωθούν.
Προσοχή!
- Μετά την ολοκλήρωση των παραπάνω βημάτων μην ξεχάσετε να πατήσετε «Αποθήκευση».
- Ύστερα από την αποθήκευση αν επιθυμείτε να διαγράψετε, ακυρώσετε, μετασχηματίσετε ή αντιγράψετε την καταχωρημένη εγγραφή επιλέγετε το κουμπί των ενεργειών και διαλέγετε ποια από τις προτεινόμενες ενέργειες θέλετε να κάνετε.
8.Πώς να προσθέσω τους τραπεζικούς λογαριασμούς στα παραστατικά μου;
Η εφαρμογή σας παρέχει τη δυνατότητα να καθορίσετε εσείς τα σχόλια εκτύπωσης, τα οποία θα έρχονται προσυμπληρωμένα στην καταχώρηση παραστατικού. Παρακάτω αναλύονται τα βήματα που θα πρέπει να ακολουθήσετε.
- Από το μενού της εφαρμογής επιλέγετε «Παράμετροι».
- Επιλέγετε «Σειρές Πωλήσεων».
- Στη συνέχεια, σας εμφανίζονται όλες ο διαθέσιμες σειρές παραστατικών. Από εκεί επιλέγετε σε ποια κατηγορία θέλετε να μεταβείτε. Ας υποθέσουμε ότι τα σχόλια εκτύπωσης θέλετε να τα συμπεριλάβετε στο Τιμολόγιο Παροχής Υπηρεσιών , το επιλέγουμε από τις Σειρές Πωλήσεων , με διπλό αριστερό κλικ.
- Πατώντας «Επεξεργασία» θα πρέπει να μεταβείτε στο πεδίο των «Σχολίων εκτύπωσης». Εκεί συμπληρώνετε το σχόλιο που επιθυμείτε. Παραδείγματος χάριν, θα μπορούσε να είναι οι τραπεζικοί λογαριασμοί που θέλετε να εμφανίζονται κάθε φορά στις παρατηρήσεις του παραστατικού. Αφού συμπληρώσετε το πεδίο πατάτε «Αποθήκευση».
- Τέλος, όταν ανοίξετε ένα νέο Τιμολόγιο Παροχής Υπηρεσιών στις παρατηρήσεις θα έχει συμπληρωθεί αυτόματα το σχόλιο που καθορίσατε.
Πατήστε εδώ για να δείτε το σχετικό video για την προσθήκη σχολίων εκτύπωσης.
9.Πώς διαβιβάζω τα παραστατικά μου στα MyData ;
Προκειμένου να επιτευχθεί η διαβίβαση των παραστατικών σας στο myData, ακολουθείτε τα εξής βήματα:
- Μέσα από το κεντρικό μενού επιλέγετε το «myData».
- Στα "Φίλτρα" ορίζετε το ημερολογιακό διάστημα για τα παραστατικά που εκδώσατε και επιλέγετε "Εφαρμογή".
3. Στην καρτέλα όπου αναγράφει «Διαβίβαση συνόψεων» με ροζ γράμματα, επιλέγετε μεμονωμένα ή μαζικά τα κουτάκια των παραστατικών που βρίσκονται προς διαβίβαση και πατώντας δεξί κλικ, επιλέγετε «Διαβίβαση συνόψεων».
4.Αφού ολοκληρωθεί η διαβίβαση, επιλέγετε την καρτέλα «Σύνολο εγγραφών», προκειμένου να ελέγξετε ότι τα παραστατικά σας έχουν διαβιβαστεί εφόσον έχουν λάβει αριθμό Μ.ΑΡ.Κ και στη στήλη "Επόμενη ενέργεια" αναγράφεται το «Καμία(Πλήρης διαβίβαση)».
Πατήστε εδώ για να δείτε το σχετικό video για την παραμετροποίηση-διαβίβαση των παραστατικών σας στο MyData.